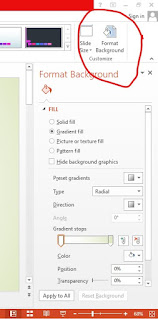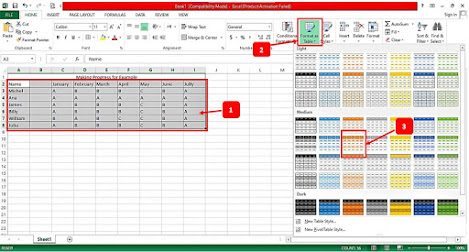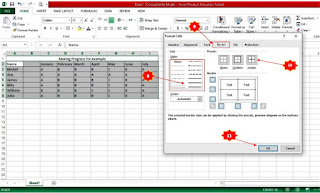Windows is the most frequently used operating system on computers or laptops, apart from macOS and Linux. Here are 5 tips and tricks for Windows 10 users:
Windows 10 Tips and Tricks
1. How to take screenshots
The first Windows 10 tips and tricks are screenshots. Windows 10 users must already know how to take screenshots. Most people take screenshots with the PrintScreen button and then paste them into the paint. But there is another way, namely, using the snipping tool:
Press the Windows key, then look for the snipping tool.
After that, a snipping tool will appear, which you should use.
To take a new screenshot using the mode used last time, select New.
To select the desired type of snip, select Mode, then select a capture mode.
4 modes can be used, namely: FreeForm Snip (free form as desired), Rectangular Snip (square screenshot), Windows Snip (screenshot in the area of the windows), Fullscreen Snip (screenshot of the entire screen).
Press the Save or Copy button to save or copy to the clipboard.
2. Checking Software Space Size
Each software has a variety of sizes, ranging from hundreds of MB to tens of GB. Currently, the latest games have a fairly large size on average. One game that has a large storage size is Red Dead Redemption 2. It has a size of up to 150GB. However, do you know how to check software size on windows 10? Here's how to check it:
Hover over the windows icon.
After that, look for the Settings button.
If it appears, click on the System.
Finally, select applications and games to see a list of installed software and their sizes.
3. Unlock the Secret Start Menu
In Windows 10, there is a less-known start menu to access important features more easily. For example Control Panel, Command Prompt, and Task Manager. You can open it by pressing the Windows key + x on the keyboard.
4. Stopping Background Software
It is useful for stopping background software and saving battery life. If your computer or laptop software stops operating, you can use this trick to force it to stop. Here's how:
Click the Windows button, then click Settings.
If so, click Privacy.
Click Background Apps.
After that, a menu of software running in the background will appear.
To stop running software, right-click and select End task.
5. Virtual Background Shortcut
Window + Ctrl + Right Arrow: Moves the desktop to the right.
Window + Ctrl + Right Arrow: Moves the desktop to the left.
Window + Ctrl + D: Adds a new desktop.
Window + Ctrl + F4: Closes the desktop.
Window + TAB: Opens the Task View menu.
Thank you everyone for visiting my blog and wait for the next update. Bye Byeeeeee... 😊